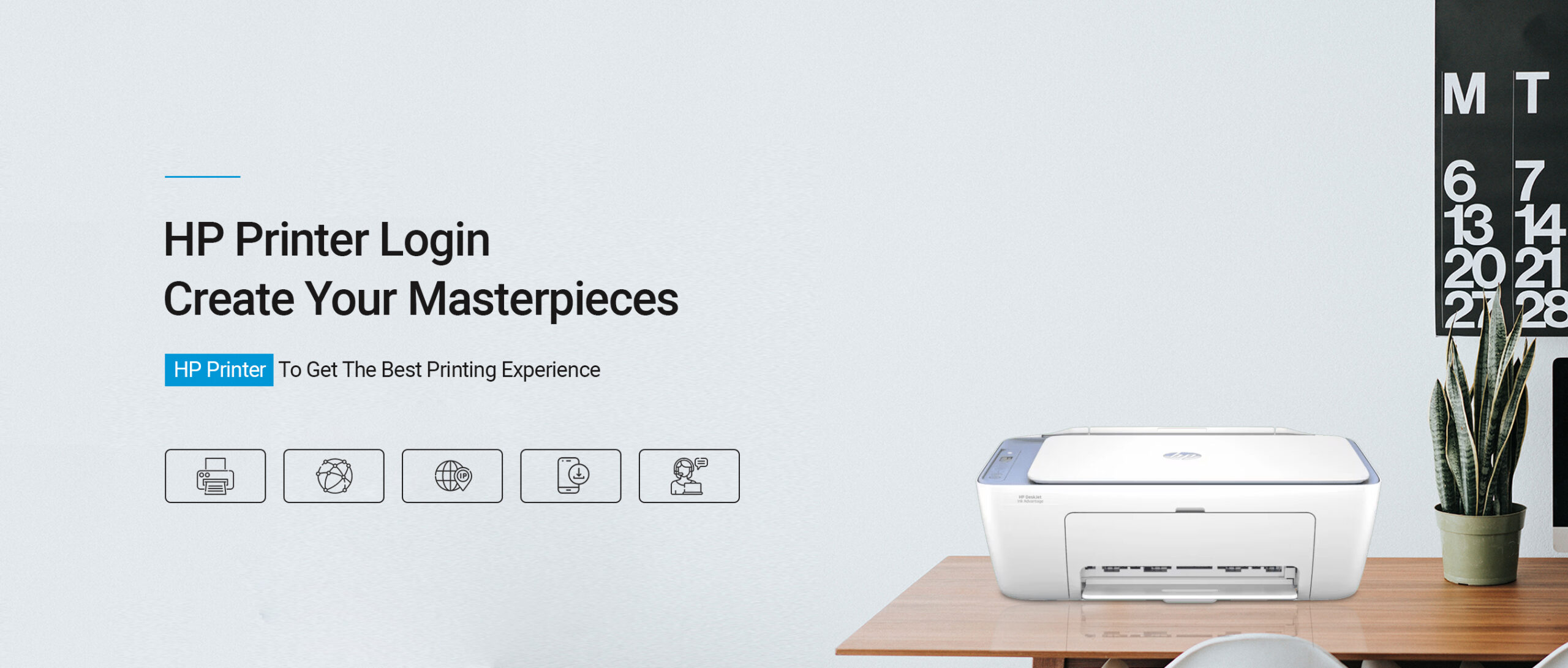
An Ultimate Guide to HP Printer Login
In this modern era, HP printers are renowned for their exceptional printing qualities and easy-to-access interface. Similarly, to use these printing machines, an HP printer login is the first step. However, login is necessary to access your touchscreen or without touchscreen printing devices for quality blueprints.
In addition, HP printer account login is carried out using three different methods. These are through the web address, HP smart app, and the EWS methods. Similarly, these procedures make you capable of using your printer remotely and from any of the compatible digital devices. So, if you want to know the complete steps for each login method, then stay on this page.
Primary requirements for the HP printer login
While you are beginning with the login process for your printer, then ensure to have below-mentioned things with you:

Active internet connection

HP Printer (touchscreen)
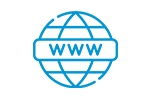
Web address
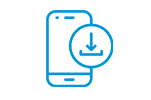
HP Smart app
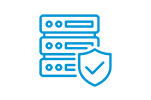
EWS (Embedded Web Server)
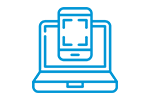
Computer /Smartphone
How to login to hp printer using different methods?
Moreover, you are now aware that HP printers are best-in-class printing machines with easy-to-access interfaces. Likewise, these are accessed through three different methods as mentioned above. Therefore, an HP printer login account is a must to create trending prints.
So, to assist users, we share easy steps for each of the procedures, have a look beneath:
HP printer login using the web GUI
- To begin with, ensure your HP printer is powered on.
- Now, connect the Window system and HP printer to the existing home network.
- After that, on the printer screen navigate to the Control Panel>Network Settings/Wireless>Reports>Configuration Report.
- Further, print this configuration detail by loading the paper on the printer tray.
- Next, open the web browser and type in the HP printer ID that you recently printed.
- Afterward, mention the default admin username and set the password under the General Security tab on the login window that appears to you.
- Hereon, you reach the smart Home dashboard of the printer.
- Finally, you are done with the HP printer admin login.
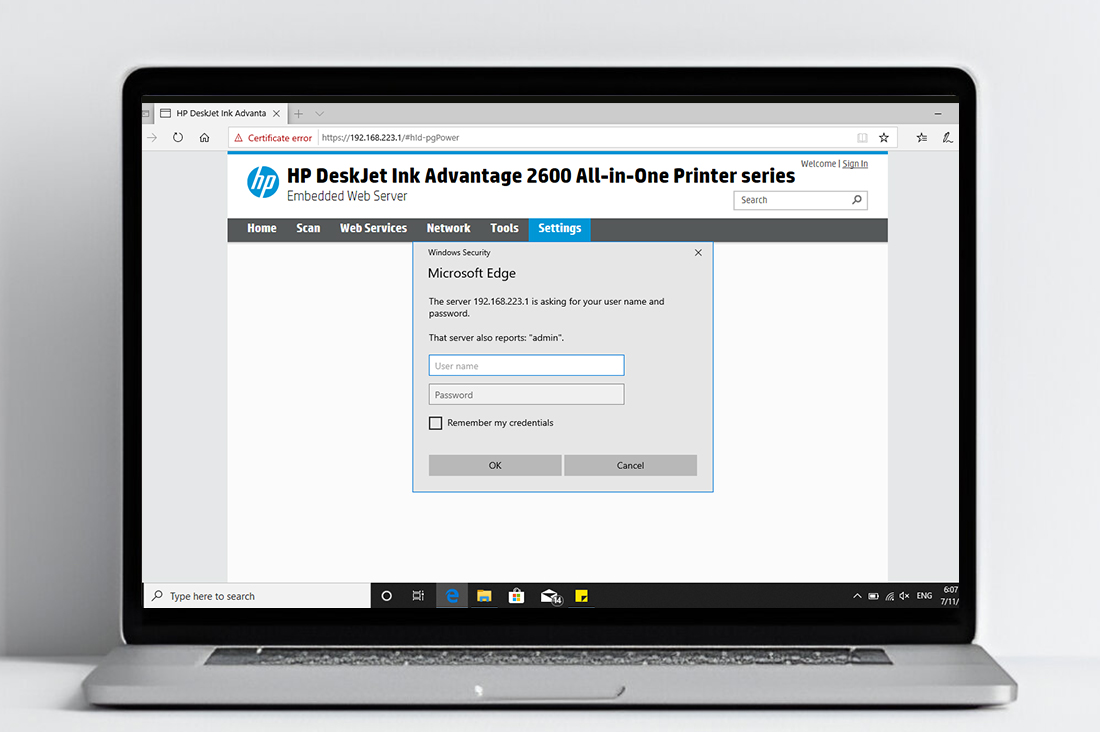
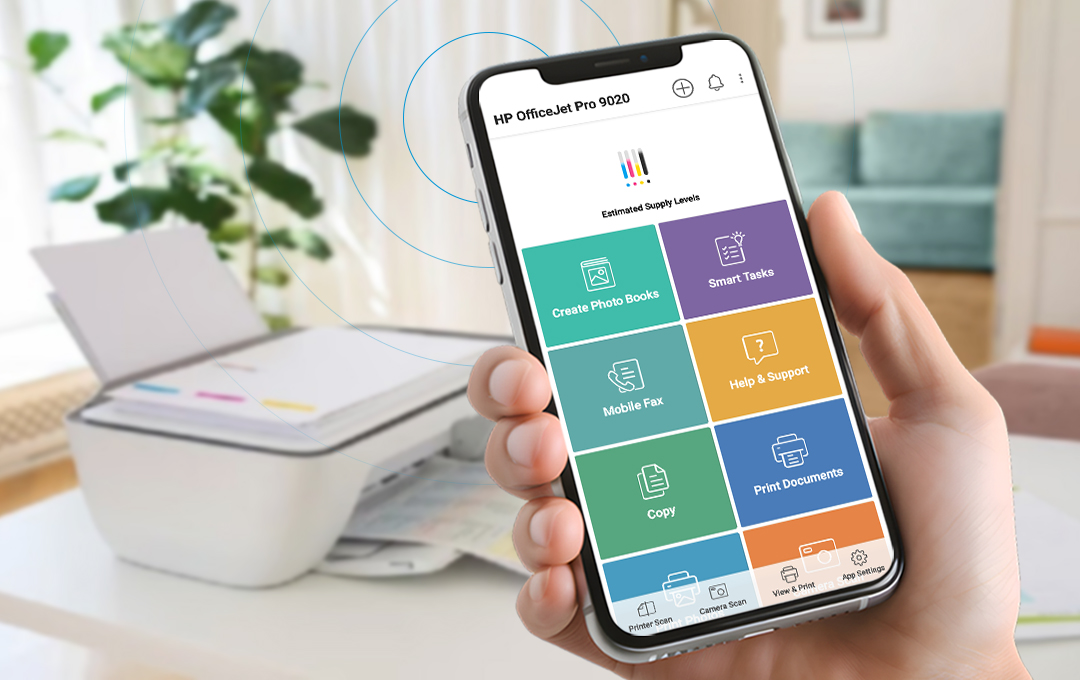
HP Smart app to access the printer login page
- Initially, connect your printer and smartphone to the existing network.
- Next, download and install the HP Smart app on your smartphone from the App/Play Store.
- Now, launch the app and click on Accept All.
- Further, tap on the Add New Printer/Set up a New Printer option> Get Started.
- Here, follow the on-screen guidelines to complete the procedure.
- At last, you are done with the HP printer login account process.
Admin account login through the EWS (WiFi Direct)
- First & foremost, place the printing machine near the router.
- After that, turn on the printer and tap on the Control Panel>WiFi Direct Menu/Settings.
- Further, power on the computer and open the wireless/WiFi Settings of the Windows system.
- Here, choose the WiFi Direct Printer and mention the password to link the printer to the network.
- Now, open the web browser and type 192.168.223.1 IP address in the browser bar.
- If the website security certificate appears on the screen, then click on Continue.
- After that, a login window appears to you that asks for the necessary details.
- Hereon, type in the default user name (admin) and WPS Security PIN in the password field.
- You can find this pin on the Network configuration report that you need to print by visiting the Control Panel & Reports section of the touchscreen printer.
- Lastly, follow the further instructions to end the HP printer account login.
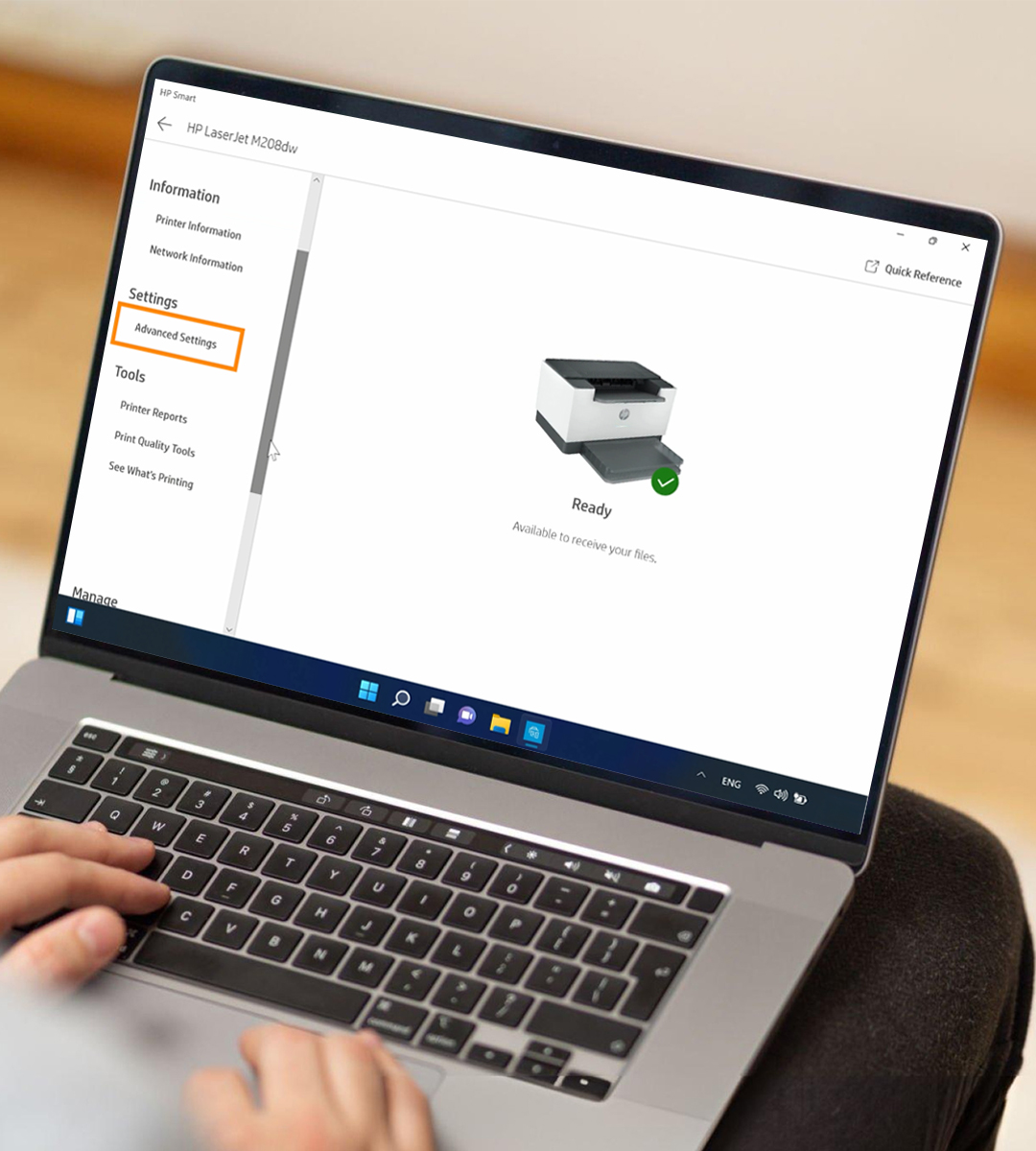
What are the common HP printer issues and how to fix them?
Additionally, the HP printers are one of the modern digital gadgets that meet all of your printing requirements. Likewise, these are easy to access and use but users get stuck while they utilize these machines. The issues can be in printing, connectivity, login page access, and more.
Therefore, it is necessary to resolve these errors timely for the optimal performance of the printer. In the given section, we share the easy and common troubleshooting tips to resolve these types of errors. Let’s take a look beneath:
- Position the printer and computer/smartphone closer to the networking device.
- Always use accurate web/Admin details while accessing the HP printer login page.
- If there is any update shown to you while logging in, then follow the guidelines to upgrade the printer drivers’ version and firmware.
- Clean the printer’s head and rollers and place the papers in the paper tray in the queue to avoid paper jams and misprinting.
- Ensure a sufficient power supply on your printing machine and connected devices.
- Check that there is not any frayed, tangled, or damaged cable present.
- Also, confirm that the ink levels are ok and cartridges are not low.
- Make sure you have enabled all the necessary permissions on the HP Smart app.
- Eliminate the web browser cache and cookies. If the official HP web/IP address is not supported by the preferred browser, then use another web browser.
- Find that the printer and the computer are connected appropriately.
- To fix the technical glitches and bugs or connectivity issues, power cycle your printing device.
On the whole, the HP printer login is detailed here on this page. If you still want to know more, stay tuned to us!
Frequently Asked Questions
Where to get the default admin details for the new HP printer?
To find the default admin details on your HP Printer, visit the Control panel>Network Settings/Wireless>Reports>Configuration Report and print it on the paper.
Why can’t I log in to my printing machine?
This may happen due to network disconnectivity or browser issues. Therefore, to resolve it, stabilize the internet and eliminate the browser issues or shift to another web browser.
How to manually assign the IP address to the HP Printer?
If you face issues with the default IP address for your HP printer, then you can assign it manually by visiting Settings>Network Settings>TCP/IPV4>Manually (under Assign IPV4 address) and follow the further instructions to end the procedure.
Where to find the EWS name and WPS PIN (password) for the HP printer login account?
The default EWS name is admin in lowercase and the password (WPS PIN) is located on the UPC sticker either on the back of the printer or inside the cartridge access area. You can also find it on the Configuration Report.
